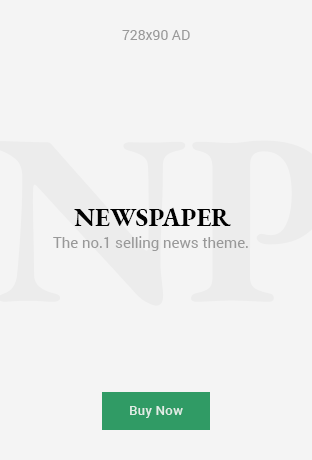In today’s digital landscape, ensuring online privacy and security has become a paramount concern for users. Microsoft Edge, a popular web browser, offers a built-in virtual private network (VPN) feature that empowers users to enhance their privacy while browsing the internet. This guide will walk you through the process of setting up and utilizing the Microsoft Edge Secure Network VPN feature on Windows 11 or Windows 10, providing you with a more secure online experience.
Understanding VPNs and Their Benefits
A virtual private network (VPN) is a technology that establishes a secure and encrypted connection between your device or network and another network, often located remotely. While VPNs are commonly used by businesses to connect remote employees to their internal networks, they also offer significant advantages for individual users. By utilizing a VPN, you can route your internet traffic through a remote network, effectively concealing your public IP address, bolstering protection against potential hackers on insecure networks, and minimizing online tracking.
Introducing Microsoft Edge’s VPN: The Secure Network
In Microsoft Edge, the built-in VPN service is known as the “Microsoft Edge Secure Network.” This feature, developed in collaboration with Cloudflare, provides users with 5GB of free data per month. This partnership emphasizes Microsoft’s commitment to enhancing user privacy and security while browsing. Although no method is currently available to extend this monthly data limit, the integration of this VPN directly into the browser offers a streamlined and convenient solution for users seeking improved online privacy.
Enabling and Configuring the VPN Feature
To activate and customize the VPN feature in Microsoft Edge, follow these steps:
- Open Microsoft Edge.
- Click on the “Settings and more” button located in the top-right corner of the browser window, then select “Settings.”
- Navigate to “Privacy, search, and services” in the left-hand navigation pane.
- Toggle on the “Microsoft Edge Secure Network” switch under the “Security” section.
- Choose your preferred VPN mode: “Optimized” or “Select Sites.”
Choosing Your VPN Mode
The “Optimized” mode activates the VPN on public networks or non-secure sites, offering comprehensive protection in potentially vulnerable scenarios. On the other hand, the “Select Sites” mode allows you to specify certain sites from your custom list to access via the secure network feature.
Creating a Personalized VPN Configuration
For additional customization, you can:
- Click “Manage Secure Network sites.”
- In the “Always use Secure Network for the sites you choose” section, click “Add a site” to create a list of sites that will always be accessed via the VPN.
- Confirm your selected sites.
- Similarly, in the “Never use Secure Network for these sites” section, you can add sites that you prefer not to access through the Edge’s VPN feature.
Finalizing Your Configuration
Once you’ve completed these steps, Microsoft Edge’s VPN feature will automatically activate based on your chosen settings. Additionally, you can easily toggle the VPN on or off using the “Browser essentials” (heart icon) setting located next to the browser’s address bar.
Note of Caution
Keep in mind that the “Microsoft Edge Secure Network” feature is currently in preview and may not be accessible to all users. Availability might vary based on factors such as the browser version and the operating system. For instance, while I was able to utilize the feature on the latest stable browser version and the Windows 11 preview in the Dev Channel, individual experiences may differ.
Conclusion
In a world where digital privacy is a growing concern, leveraging tools like Microsoft Edge’s built-in VPN feature can significantly enhance your online security. By concealing your IP address, safeguarding your data, and minimizing the risk of cyber threats, you can confidently browse the internet with an added layer of protection. As the tech landscape continues to evolve, Microsoft’s commitment to integrating privacy-enhancing features directly into its browser underscores its dedication to ensuring a safer online experience for all users.